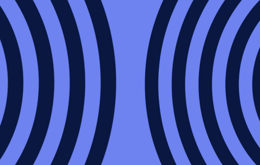Ist dein iPhone eingefroren? Ein erzwungener Neustart oder ein Ladevorgang kann ein eingefrorenes iPhone-Display oft beheben. Hier findest du 4 Tipps mit schrittweisen Anleitungen.
Stell dir vor: Du bist vollkommen in die beste Runde Candy Crush vertieft, die du jemals gespielt hast. Du meisterst Level für Level, sammelst Power-Ups wie nichts. Du zermalmst die Süßigkeiten buchstäblich.
Aber dann friert dein iPhone ein. Klar, genau wenn du gerade was Wichtiges machst.
Du weißt nicht, wie du es wieder zum Laufen bringst? Dann sieh dir unsere 4 Tipps unten an.
Tipp Nr. 1: Reanimiere dein iPhone mit einem erzwungenen Neustart
Hast du schon versucht, es aus- und wieder einzuschalten? Manchmal ist das alles, was dein Telefon braucht. Wenn du es nicht ausschalten kannst, indem du den Ein-/Ausschalter gedrückt hältst und wischst, kannst du auch einen erzwungenen Neustart versuchen.
Ein erzwungener Neustart schaltet das Telefon aus und startet es mit wenigen Schritten neu. Je nach iPhone-Modell variieren die Schritte leicht. Wir haben unten aufgeführt, wie du bei verschiedenen Modellen vorgehst.
Erzwungener Neustart bei iPhone 8, SE und neueren Modellen
Diese Anleitung gilt für iPhone X, iPhone SE 2, iPhone 11 und neuere Modelle. Befolge diese Schritte für einen erzwungenen Neustart.
Drücke die „Lauter“-Taste und lasse sie wieder los.
Drücke die „Leiser“-Taste und lasse sie wieder los.
Drücke die Seitentaste etwa 15 Sekunden lang, bis du das Apple-Logo siehst.
Lass den Ein-/Ausschalter los, während das Telefon normal weiter hochfährt.
Erzwungener Neustart bei iPhones der 7er-Serie
Der erzwungene Neustart funktioniert bei iPhones der 7er-Serie etwas anders, ist aber immer noch super einfach. So führst du ihn durch:
Halte die „Leiser“-Taste und die Seitentaste gleichzeitig etwa 15 Sekunden lang gedrückt, bis du das Apple-Logo siehst.
Lass die beiden Tasten los, während das Telefon neu startet.
Erzwungener Neustart aller anderen iPhone-Modelle
Alle anderen nicht oben erwähnten iPhones (vor dem iPhone 7) können mit diesen zwei Schritten neu gestartet werden.
Halte den seitlichen oder oberen Ein-/Ausschalter (je nach Modell) und die Home-Taste etwa 15 Sekunden lang gleichzeitig gedrückt, bis du das Apple-Logo siehst.
Lass die Tasten los und das Telefon hochfahren.
Wenn dein iPhone neu startet, solltest du die Anzahl der geöffneten Apps möglichst reduzieren und Einstellungen ausschalten, die unnötig Strom verbrauchen könnten (Standortdienste etc.).
Tipp Nr. 2: Dein Netzteil hat die Power
Telefone neigen dazu, mit schwächer werdendem Akku langsamer zu werden, um Energie zu sparen. Daher könnte ein niedriger Akkustand die Ursache für ein langsames, verzögertes oder eingefrorenes iPhone sein.
Lass dein Telefon einfach ein paar Minuten laden. Neuere iPhone-Modelle laden innerhalb von 30 Minuten auf etwa 50 %, also musst du nicht lange warten, bis du dein Telefon weiter nutzen kannst.
Du lädst dein iPhone über die Lightning-Kabelverbindung übrigens am schnellsten auf. Kabelloses und MagSafe-Laden sind nicht die schnellste Ladelösung. Merke: Wenn es schnell gehen muss, nimm den Netzstecker.
Tipp Nr. 3: der Wiederherstellungsmodus
Wenn dein iPhone eingefroren ist und die vorherigen Schritte nicht funktioniert haben, kannst du mit deinem Computer den Wiederherstellungsmodus starten und ein Betriebssystem-Update erzwingen. Mit dieser Option werden deine Daten beibehalten und die aktuellste iOS-Version wird neu installiert. Danach funktioniert dein iPhone hoffentlich wieder einwandfrei.
Bei älteren iPhone-Modellen startest du den Wiederherstellungsmodus anders. Unten findest du Anleitungen für verschiedene Modelle.
Wiederherstellungsmodus bei iPhone 8, iPhone SE (2. und 3. Generation) und neueren Generationen starten
Verbinde dein iPhone über dein Lightning-Kabel mit einem Computer, auf dem iTunes installiert ist.
Öffne dein iTunes-Konto.
Wenn du einen Mac mit macOS Catalina oder neuer hast, öffnest du stattdessen den Finder.
Drücke die „Lauter“-Taste und lasse sie wieder los.
Drücke jetzt die „Leiser“-Taste und lasse sie wieder los.
Drücke zum Schluss die Seitentaste und halte sie gedrückt, bis du den Bildschirm des Wiederherstellungsmodus siehst.
Klicke auf die Gerätetaste auf deinem Computer, um das iPhone zu öffnen, und wähle dann „Update“. Hinweis: Das dauert einige Minuten. Du musst dein Telefon so lange verbunden lassen, bis das Update abgeschlossen ist.
Jetzt kannst du erleichtert aufatmen, das Gerät ordnungsgemäß vom Computer trennen und wie gewohnt hochfahren.
Wiederherstellungsmodus bei iPhones der 7er-Serie starten
Geh zu einem Computer mit iTunes und verbinde dein Telefon mit deinem Lightning-Kabel.
Öffne jetzt iTunes und stelle sicher, dass du bei deinem Konto angemeldet bist.
Wenn du einen Mac mit macOS Catalina oder neuer hast, kannst du stattdessen den Finder öffnen.
Drücke und halte gleichzeitig die Seitentaste und die „Leiser“-Taste gedrückt, bis du den Bildschirm des Wiederherstellungsmodus siehst.
Klicke auf die Gerätetaste auf deinem Computer, um das iPhone zu öffnen, und wähle dann „Update“. Hinweis: Das dauert einige Minuten. Du musst dein Telefon so lange verbunden lassen, bis das Update abgeschlossen ist.
Du bist fast fertig. Stelle nur sicher, dass du das Gerät ordnungsgemäß vom Computer trennst. Dann kannst du dein iPhone wie gewohnt einschalten.
Wiederherstellungsmodus bei iPhone 6s, SE (1. Generation) und früheren Generationen starten
Nimm dein Lightning-Kabel und verbinde dein Telefon mit einem Computer, auf dem iTunes installiert ist.
Öffne iTunes und melde dich bei deinem Konto an.
Wenn du einen Mac mit macOS Catalina oder neuer hast, öffne stattdessen den Finder.
Drücke und halte die Seitentaste und die Home-Taste gleichzeitig gedrückt, bis du den Bildschirm des Wiederherstellungsmodus siehst.
Klicke auf die Gerätetaste auf deinem Computer, um das iPhone zu öffnen, und wähle dann „Update“. Hinweis: Das kann einige Minuten dauern. Du musst dein Telefon so lange verbunden lassen, bis das Update abgeschlossen ist.
Wenn das Update abgeschlossen ist, trennst du das Telefon ordnungsgemäß vom Computer und schaltest es wie gewohnt ein.
Tipp Nr. 4: Alles auf Anfang
Manchmal bleibt nichts Anderes übrig, als das Telefon auf die Werkseinstellungen zurückzusetzen. Das löscht alle Daten und Einstellungen, also hebe dir diese Maßnahme für den Fall auf, dass keiner der anderen Tipps geholfen hat.
Wenn du alle Daten und Einstellungen von einem Telefon löschst, wird wahrscheinlich auch jeder potenzielle Fehler gelöscht, der das Einfrieren verursacht hat.
Wenn du dein Telefon auf die Werkseinstellungen zurücksetzen möchtest, geht das wie folgt.
Sichere deine iPhone-Daten: Die meisten iPhones sichern automatisch in iCloud, sofern diese Einstellung nicht deaktiviert ist. Du kannst das iPhone auch sichern, indem du es an einen Computer anschließt, iTunes startest, auf die Gerätetaste klickst und „Jetzt sichern“ auswählst. Wenn die Sicherung abgeschlossen ist, trennst du das Telefon ordnungsgemäß wieder vom Computer.
Wenn du alle Daten gesichert hast, schaltest du das Telefon aus und verbindest es über das Lightning-Kabel erneut mit dem Computer.
Öffne iTunes und klicke oben links im Fenster auf die Gerätetaste.
Klicke auf „Wiederherstellen“ und befolge die Anweisungen auf dem Bildschirm.
Jetzt kannst du dein iPhone als neues Gerät einrichten oder frühere Daten über die Sicherung auf deinem iCloud- oder iTunes-Konto wiederherstellen.
iPhone friert häufig ein? Jetzt nicht mehr
Unsere iPhones ackern ganz schön viel für uns. Aber manchmal sind sie überlastet und frieren ein. Glücklicherweise kannst du das Problem mit ein paar schnellen Lösungen proaktiv angehen.
Hintergrundaktualisierung deaktivieren
Wenn auf deinem iPhone viele Apps im Hintergrund ausgeführt werden, muss dein Telefon extra hart arbeiten. Die Funktion „Hintergrundaktualisierung“ ermöglicht es Apps, nach Updates zu suchen und neue Daten zu senden und zu empfangen, auch wenn du die App gerade nicht aktiv nutzt. Dies kann zulasten des Akkus gehen und Daten verbrauchen, was möglicherweise zu einem eingefrorenen Bildschirm führt.
Unser Tipp: Schalte die Hintergrundaktualisierung der Apps in den Einstellungen aus.
Öffne deine Einstellungs-App und tippe auf „Allgemein.“
Tippe jetzt auf „Hintergrundaktualisierung“. Dadurch öffnest du ein Menü, wo du die Hintergrundaktualisierung für bestimmte Apps ein- und ausschalten kannst.
Wenn du die Aktualisierung für alle Apps ausschalten möchtest, tippe oben auf „Hintergrundaktualisierung“ und dann auf „Aus“.
Bonus-Tipp: Du kannst auch einstellen, dass Apps nur im WLAN aktualisiert werden. Wähle dazu „WLAN“ aus.
Lösche Apps, die das Einfrieren deines Telefons verursachen
Hast du ein Muster bei Apps erkannt, das zum Einfrieren deines Telefons führt? Einige der von dir heruntergeladenen Apps sind möglicherweise nicht mit dem Betriebssystem deines Telefons kompatibel und sollten gelöscht werden.
Wenn du diese Apps löschen möchtest, musst du nur das App-Symbol gedrückt halten, auf „App entfernen“ und dann auf „App löschen“ drücken. Das ist dein Frühjahrsputz – ohne Besen oder Mopp.
Aktualisiere Apps häufig
Wenn eine App dazu führt, dass dein Telefon einfriert, kannst du im App-Store nachsehen, ob es eine aktualisierte Version gibt. Viele Apps werden regelmäßig aktualisiert, um Fehler zu beheben oder Funktionen zu ergänzen, daher besteht immer die Chance, dass das Problem durch ein Update behoben wird.
Es könnte auch hilfreich sein, alle deine Apps zu aktualisieren, um die Funktion deines Telefons zu verbessern, selbst wenn sie es nicht verlangsamen.
Noch ein Tipp: Du kannst deine Apps so einstellen, dass sie automatisch aktualisiert werden, wenn du im WLAN bist. Öffne die Einstellungen, wähle „App Store“ aus und schalte dann „App-Updates“ ein.
Aktualisiere iOS, wenn verfügbar
Ähnlich wie bei Apps können veraltete Betriebssysteme die Geschwindigkeit deines Telefons beeinflussen. Wenn ein neues iOS-Update verfügbar wird, kannst du es sofort oder auch später installieren, zum Beispiel während du schläfst.
Sorge für mehr Speicherplatz
Dieser letzte Tipp mag selbstverständlich erscheinen, kann aber sehr effektiv sein. Wenn dein Speicher voll oder fast voll ist, kann das dazu führen, dass dein Telefon langsamer wird und einfriert. Es könnte an der Zeit sein, einige deiner Dateien, Musik, Bilder, Videos und alles, was unnötigen Platz einnimmt, zu löschen.
Zur Erinnerung: iPhones synchronisieren mit iCloud. Solange du also deine Dateien gesichert hast, kannst du sie von deinem Telefon löschen und sie werden woanders aufbewahrt.
Brauchst du ein neues iPhone? Back Market ist für dich da
Wenn dein eingefrorenes iPhone weiterhin Probleme macht, musst du es eventuell ersetzen. Hier kommt Back Market ins Spiel. Bei uns kannst du dein Telefon in Zahlung geben und erhältst Geld, das du in dein nächstes Gerät von investieren kannst (oder in was Anderes, natürlich).
Jedes bei uns verkaufte Gerät funktioniert zu 100 %. Dafür sorgt ein strenger Gerätecheck mit mindestens 25 Kontrollpunkten. Dazu kommt immer eine 12-monatige Verkäufergarantie und, wenn du magst, eine Versicherung. Du bist also rundum abgesichert.
Erfahre mehr über die Inzahlungnahme deines Telefons und schau dir jetzt unsere Angebote für iPhones an.